
Frequently Asked Questions (FAQs)
- Login to MediaWorks Plus with a user account that has replay permissions.
- Open a Search tab.
- Select date you want to search for recordings.
- Select resource(s) you want to search recordings for and then click the Search button.
- In MediaWorks Plus, perform a search to find the recorded communication.
- In the Search Grid or timeline double-click the item to start playback. Voice calls are replayed in the integrated Media Player.
- To export a recording to a .WAV file, right-click on the item in the Search Grid and select Export Single Recording…
- In the save dialog box that pops up, choose where to save the file and name it.
- To choose and/or remove what columns are displayed in Search results, right-click a column heading in the Search Grid.
- In the pop up menu that appears, select or deselect the columns you want to be displayed.
- Locate the call recording you want to add a note to in the Search Grid.
- If the notes column is not an already displayed column then add it and double click the blank field to type a note for the call record. Press enter or click anywhere else to save changes.
- Or… You can subsequently right click the call record in the Search Grid and selecting Properties, then in the Notes section, typing your note and clicking the OK button to save changes.
- First, create a Windows network share on a server which is always running and accessible to the users. (This share is for no other purpose except to check that the username and passwords can authenticate to it). Note: Windows share must be a direct share (not a subdirectory)
- In the Eventide Configuration Manager navigate to Users, System Security and select the Active Directory tab at the top of the page. (Not the Active Directory menu option below System Security for Enhanced Active Directory).
- Place check mark next to Authenticate users via Active Directory Service and enter the share name in the Service: field and IP Address of the server hosting the Windows share in the IP: field and save settings.
- The NexLog recorder can use a network attached storage (NAS) on a Microsoft Windows network for archiving.
- The NAS device must present a host name and Windows file share. This information is then entered into the NexLog Configuration Manager, per the instructions in the NexLog Recorder User Manual (Paragraph 4.7.5). The latest copy of this document is available for download from the ‘welcome’ page of every NexLog recorder.
- A note about UNC paths: Universal Naming Convention (UNC) is a standard for identifying servers, printers and other resources on a network. UNC originated in the Unix community. A UNC path uses double slashes or backslashes to precede the name of the computer. NexLog recorders support archiving to any available network location by entering the hostname and sharename. Hostname and sharename must be entered separately into two fields in NexLog Configuration Manager. Please note that NexLog Configuration Manager does not allow entering the network location in UNC format e.g. “\\hostname\sharename\ . . . “
- NexLog740 and NexLog840 support the following time synchronization methods:
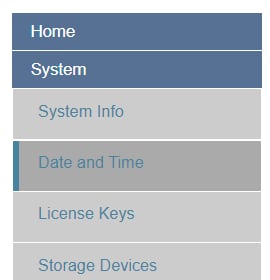
- Network Time Protocol (NTP)
- Inter-range instrumentation group time (IRIG-B)
- Serial Port (RS232)
- Wharton
- To configure Time Synchronization:
-
- Log into NexLog Configuration Manager with an admin account.
- Click System in the left hand menu and select Date and Time.
- Select synchronizatin method and fill in the details.
- Click Save button when done to apply settings.
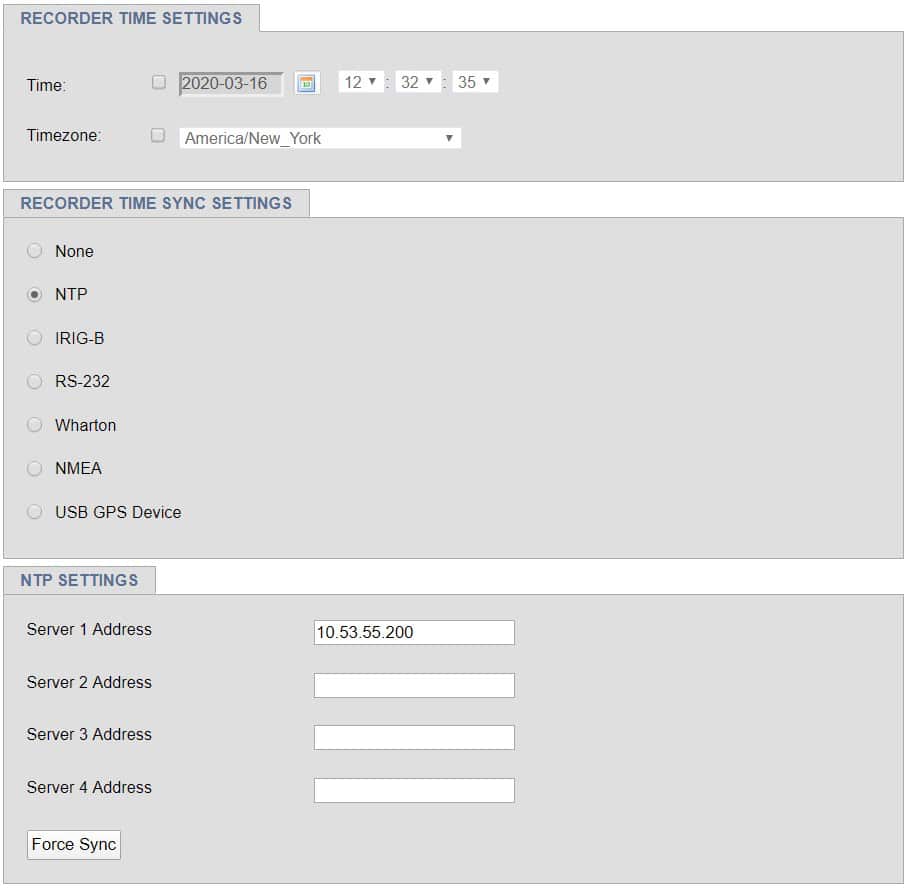
- The Eventide NexLog recorder has been lab certified by Harris for interoperability with the following VIDA versions (for recording of P25 Phase 1, P25 Phase 2, and Analog transmissions).
- SR10A through SR10A.5
- The NexLog recorder has also been certified by Harris for integration to the Harris Key Management Facility (KMF) for automatic re-keying via OTAR/OTNR.
- Eventide plans to participate in future development and certification for interoperability with future Harris VIDA P25 System Releases.
- NexLog recorders with optional DVSI AMBE+2 decoding resources are capable of recording and replay of the following P25 formats:
- P25 Phase 1
- P25 Phase 2
-
NexLog recorders support interoperability with Motorola ASTRO 25 systems via licensed API interface to the Motorola Archive Interface Server (AIS). The following ASTRO System Releases are currently supported by NexLog with a properly licensed AIS Logging API integration.
- System Release 7.7
- System Release 7.9
- System Release 7.11
- System Release 7.12
- System Release 7.13
- System Release 7.14
- System Release 7.15
- System Release 7.16
- Eventide licensing and API licensing for new installations is issued per-End Customer + per System Release and + per AIS.
- Upgrading from one ASTRO Sysem Release to another ASTRO System Release also requires Eventide licensing and API licensing.
- Contact IIC Sales for price quotations for AIS-related licensing and professional services.
The NexLog Recorder’s internal IP recording engine supports capture of the following VoIP CODECs:
- G.711
- G.722
- G.729 (requires optional G.729 licensing per channel)
Need help from a support technician?
Committed to technical excellence, our support team is here to help. Send us a ticket and we will get back to you shortly.
